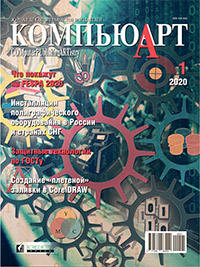
Создание «плетеной» заливки в CorelDRAW
Обмануть человеческий глаз не слишком сложно. И этим нередко пользуются художники и дизайнеры, создающие двумерные изображения, которые благодаря особенностям нашего зрения выглядят как объемные. Широкие возможности в этой области предоставляют градиентные заливки. С их помощью можно имитировать светотеневой рисунок, характерный для трехмерных предметов. Именно этот прием мы возьмем на вооружение для того, чтобы создать заливку с циклическим рисунком, напоминающим плетение.
Базовый элемент
Работу начнем с создания базового элемента — прямоугольника с градиентной заливкой.
При помощи инструмента Прямоугольник (F6) создайте прямоугольник. Задайте для него ширину 30 и высоту 20 мм, введя эти значения в поля ширины и высоты объекта на панели свойств (рис. 1). Предварительно убедитесь, что опция сохранения соотношения сторон отключена (рис. 2).
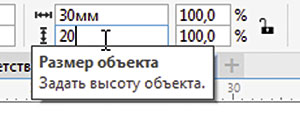
Рис. 1. Поля ввода значений ширины и высоты объекта на панели свойств
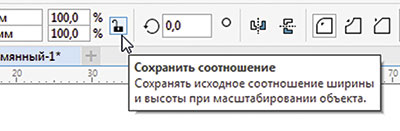
Рис. 2. Пиктограмма включения опции сохранения соотношения сторон объекта на панели свойств
Выберите для созданного прямоугольника режим без абриса. Откройте палитру Свойства объекта, выбрав в меню Окно -> Окна настройки -> Свойства объекта или нажав сочетание клавиш AltEnter. Выберите раздел Заливка, нажав на одноименную пиктограмму в верхней части палитры (рис. 3). Затем перейдите в подраздел Фонтанная заливка, щелкнув по соответствующей пиктограмме (рис. 4).
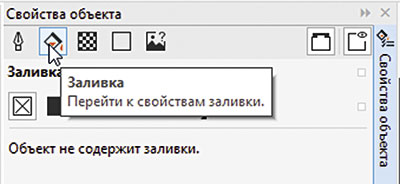
Рис. 3. Пиктограмма выбора раздела Заливка в палитре Свойства объекта
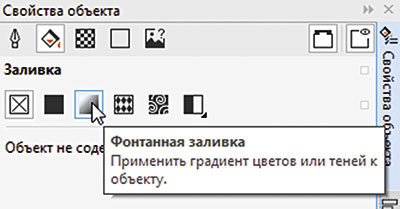
Рис. 4. Пиктограмма выбора подраздела Фонтанная заливка в палитре Свойства объекта
Приступим к созданию градиентной заливки для базового элемента будущего узора. Выделите маркер начальной узловой точки (рис. 5) и откройте цветовую палитру. Выберите режим RGB и задайте цвет R=199 G=148 B=46 (рис. 6). Затем выделите конечную узловую точку и задайте для нее такой же цвет.
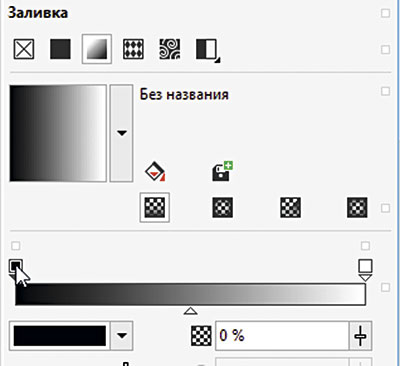
Рис. 5. Выбор маркера начальной узловой точки
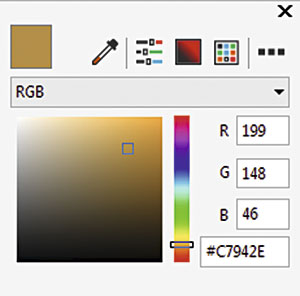
Рис. 6. Всплывающее окно ввода параметров цвета выбранной узловой точки
Поместите курсор над образцом заливки примерно посередине и создайте новую узловую точку, выполнив двойной щелчок левой кнопкой (рис. 7). Проверьте точность расположения узловой точки по числовому значению в поле Положение узла — оно должно быть равно 50% (рис. 8).
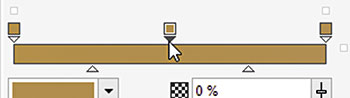
Рис. 7. Создание новой узловой точки
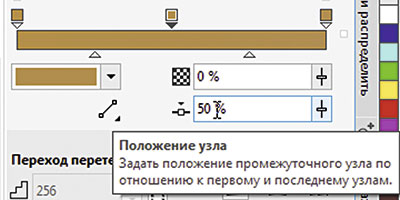
Рис. 8. Поле Положение узла в разделе настроек градиентной заливки
Откройте цветовую палитру и задайте для новой узловой точки цвет R=245 G=245 B=46 (рис. 9). Выделите промежуточный маркер, расположенный под образцом заливки между начальной и средней точками (рис. 10) и измените его положение, введя в поле Положение узла значение 35% (рис. 11). Аналогичным образом измените положение промежуточного маркера между средней и конечной точками, введя в соответствующее поле значение 65% (рис. 12). Заливка готова (рис. 13).
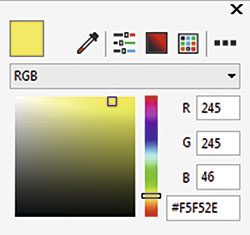
Рис. 9. Выбор цвета для средней узловой точки
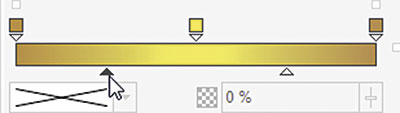
Рис. 10. Выделение промежуточного маркера между начальной и средней узловыми точками
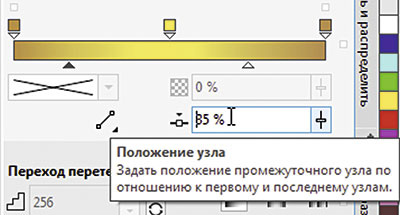
Рис. 11. Изменение положения промежуточного маркера между начальной и средней узловыми точками путем ввода числового значения в поле Положение узла
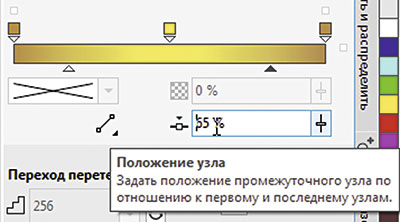
Рис. 12. Изменение положения промежуточного маркера между средней и конечной узловыми точками путем ввода числового значения в поле Положение узла
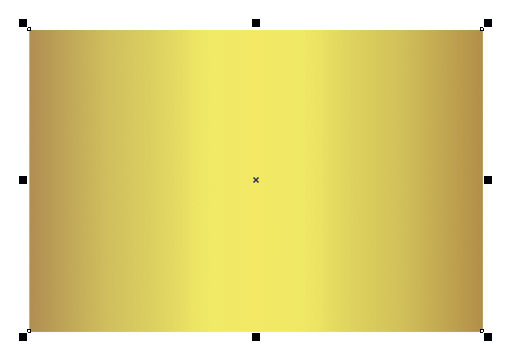
Рис. 13. Заливка готова
Формирование узора
Теперь создадим образец «плетеного» узора, используя уже готовый базовый элемент.
Не снимая выделения, откройте раздел Повернуть палитры Преобразования. Для этого выберите в меню Окно -> Окна настройки -> Преобразования -> Повернуть или нажмите сочетание клавиш AltF8. В поле угла поворота введите значение 90°, а в поле количества копий — «1» (рис. 14). Выберите схему расположения «по центру», щелкнув по соответствующей пиктограмме (рис. 15). Нажмите кнопку Применить в нижней части палитры, чтобы создать копию исходного прямоугольника, повернутую на 90° (рис. 16). Переместите копию на 25 мм вправо, выполнив соответствующую арифметическую операцию в поле горизонтальной координаты объекта на панели свойств (рис. 17).
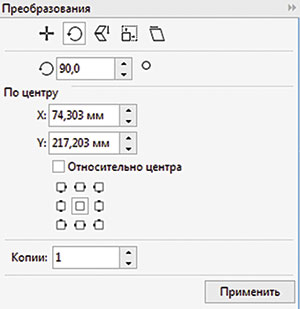
Рис. 14. Раздел Повернуть палитры Преобразования
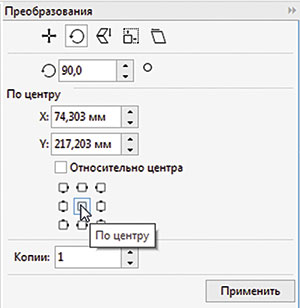
Рис. 15. Пиктограмма выбора схемы расположения «по центру» в разделе Повернуть палитры Преобразования
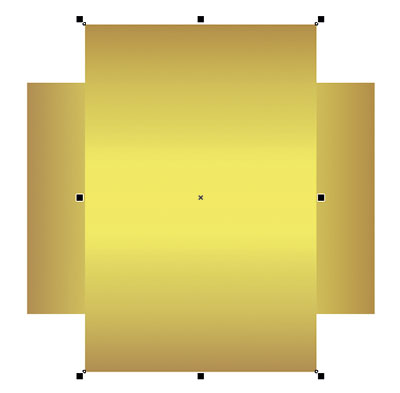
Рис. 16. Создана копия исходного прямоугольника, повернутая на 90°
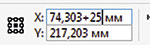
Рис. 17. Перемещение копии исходного прямоугольника путем выполнения арифметической операции в поле горизонтальной координаты объекта на панели свойств
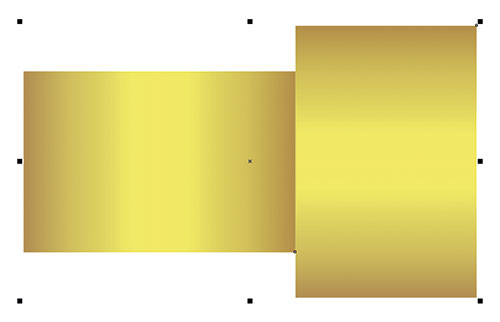
Рис. 18. Выделена группа из двух прямоугольников
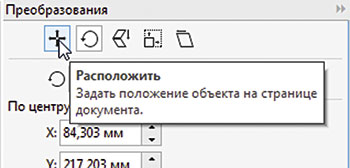
Рис. 19. Пиктограмма выбора раздела Расположить в палитре Преобразования
Выделите оба прямоугольника (рис. 18). В палитре Преобразования переключитесь в раздел Расположить, нажав на одноименную пиктограмму в верхней части (рис. 19). Включите опцию Относительное положение, если она была отключена (рис. 20). В поле смещения по горизонтали введите значение «0», в поле смещения по вертикали — значение «–50», в поле количества копий — «1» (рис. 21). Нажмите кнопку Применить в нижней части палитры. В результате создана копия исходной группы, расположенная на 50 мм ниже (рис. 22).
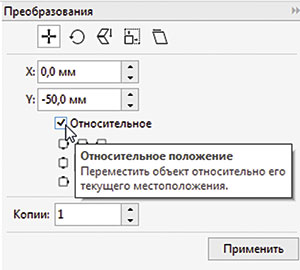
Рис. 20. Включение опции Относительное положение в настройках раздела Расположить палитры Преобразования
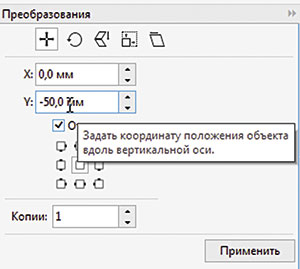
Рис. 21. Поле ввода смещения по вертикали в настройках раздела Расположить палитры Преобразования
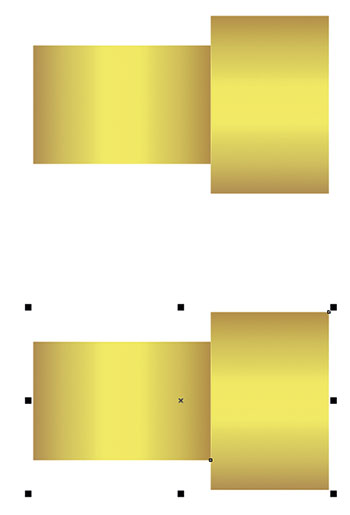
Рис. 22. Создана копия исходной группы прямоугольников, расположенная на 50 мм ниже
Не снимая выделения, создайте копию нижней группы, повернутую на 180°. Для этого перейдите в раздел Повернуть палитры Преобразования и выберите схему расположения «по центру». В поле угла поворота введите значение 180°, а в поле количества копий — «1» (рис. 23). Нажмите кнопку Применить (рис. 24).
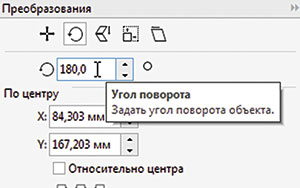
Рис. 23. Поле ввода значения угла поворота в настройках раздела Повернуть палитры Преобразования
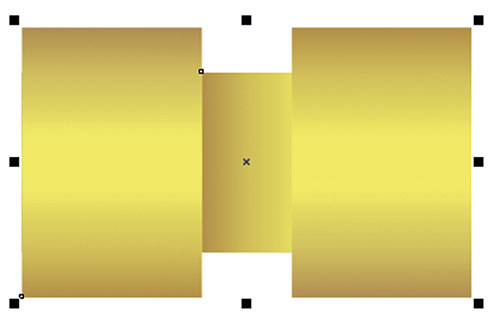
Рис. 24. Создана копия исходной группы, повернутая на 180°
Переместите повернутую копию исходной группы на 5 мм вправо и 25 мм вверх, выполнив соответствующие арифметические операции в полях горизонтальной и вертикальной координат объекта на панели свойств (рис. 25 и 26). Снимите выделение (рис. 27).
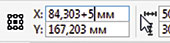
Рис. 25. Перемещение выделенной группы на 5 мм вправо путем выполнения арифметической операции в поле горизонтальной координаты объекта на панели свойств
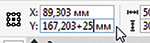
Рис. 26. Перемещение выделенной группы на 25 мм вверх путем выполнения арифметической операции в поле вертикальной координаты объекта на панели свойств
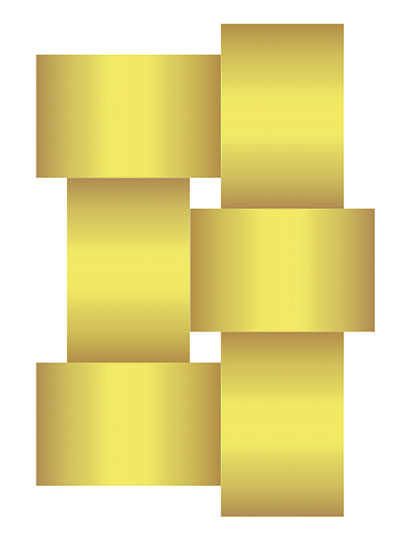
Рис. 27. После перемещения третьей пары прямоугольников уже отчетливо виден узор будущей заливки
Инструментом выбора выделите группу из трех прямоугольников, расположенных слева (рис. 28). В палитре Преобразования переключитесь в раздел Расположить. В поле смещения по горизонтали введите значение «50», в поле смещения по вертикали — значение «0», в поле количества копий — «1». Убедитесь в том, что опция Относительное положение включена. Нажмите кнопку Применить. В результате создана копия исходной группы объектов, расположенная на 50 мм правее (рис. 29).
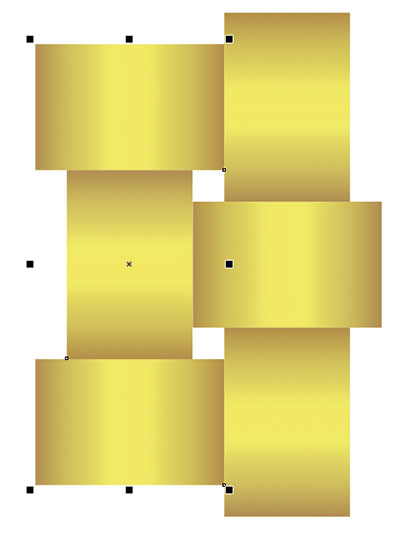
Рис. 28. Выделена группа из трех прямоугольников
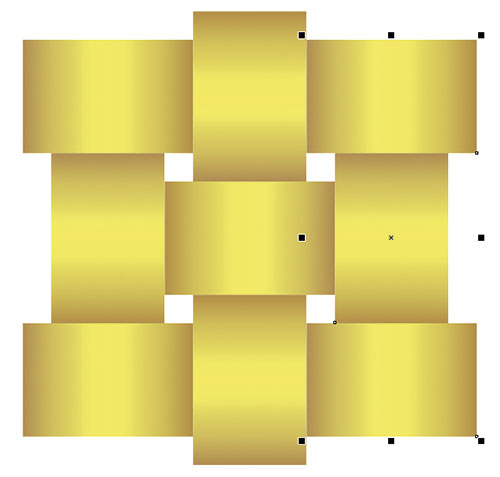
Рис. 29. Создана копия группы из трех прямоугольников, расположенная на 50 мм правее
Создание заливки
Теперь всё готово для создания заливки. Перед тем как приступить к выполнению соответствующих действий, откройте окно настроек CorelDRAW, выбрав в меню Инструменты -> Настройка… . В левой части окна выберите пункт Привязка к объектам раздела Рабочее пространство. Убедитесь, что опция привязки к центрам объектов включена (рис. 30). Нажмите кнопку ОК в нижней части окна.
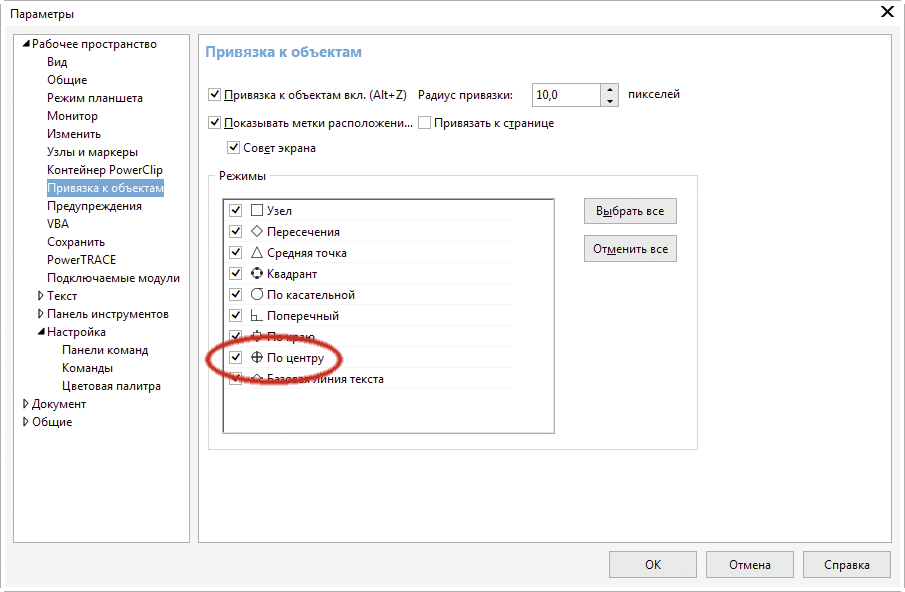
Рис. 30. Опция привязки к центрам объектов включена
Выберите в меню Инструменты -> Создать -> Заливка узором… (рис. 31). В появившемся на экране диалоговом окне выберите тип Вектор и нажмите ОК (рис. 32). После этого курсор примет вид кадрирующей рамки. Наведите его на центр левого верхнего прямоугольника, ориентируясь по всплывающей надписи «по центру» (рис. 33). Когда курсор будет расположен в центре прямоугольника, нажмите левую кнопку мыши и, не отпуская ее, переместите курсор к центру правого нижнего прямоугольника (рис. 34). Убедившись в том, что углы кадрирующей рамки расположены точно в центрах прямоугольников, отпустите кнопку мыши. Чтобы завершить редактирование, нажмите на всплывающую кнопку Принять, которая расположена под кадрирующей рамкой (рис. 35).
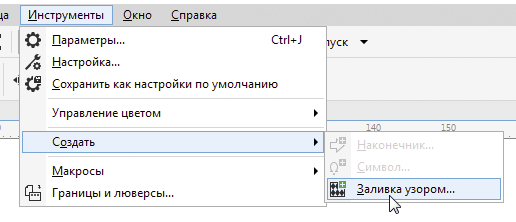
Рис. 31. Выбор инструмента создания новой заливки в главном меню
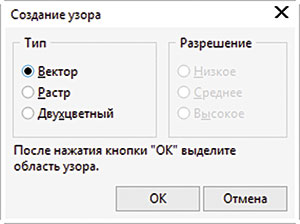
Рис. 32. Диалоговое окно выбора типа создаваемой заливки
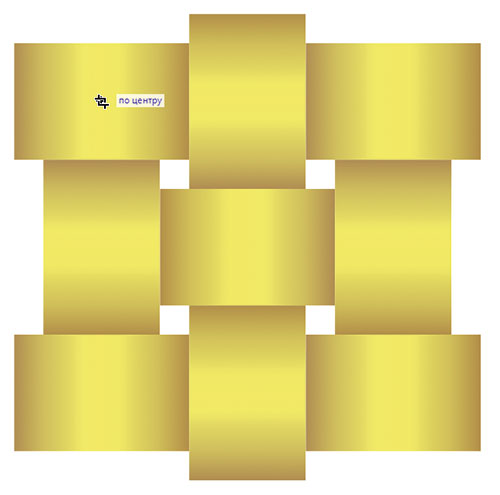
Рис. 33. Курсор установлен по центру левого верхнего прямоугольника
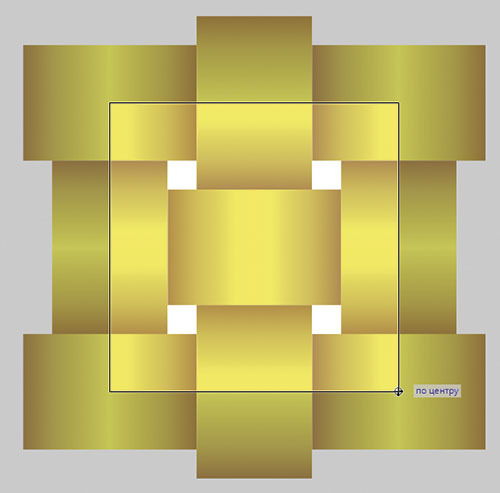
Рис. 34. Правильное расположение кадрирующей рамки
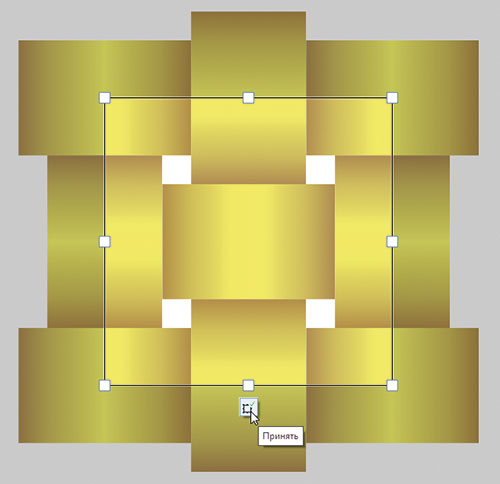
Рис. 35. Чтобы завершить редактирование, нажмите на всплывающую кнопку Принять
После этого на экран будет выведено диалоговое окно, в котором вы можете указать название заливки, ее категорию и дополнительные сведения (рис. 36). Введите необходимую информацию, которая позволит вам впоследствии быстро найти нужную заливку, и нажмите кнопку Сохранить в нижней части окна. Заливка готова.
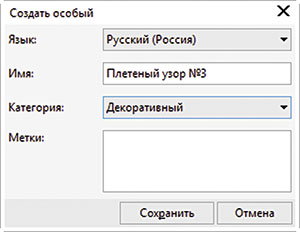
Рис. 36. Диалоговое окно ввода информации о созданной заливке
Чтобы убедиться в том, что всё сделано правильно, создайте прямоугольник и закрасьте его созданной заливкой. Для этого в палитре Свойства объекта выберите раздел Заливка, а затем — подраздел Заливка полноцветным узором (рис. 37). Нажатием на маркер Указатель заливки откройте всплывающее окно выбора заливки и щелкните по образцу той, которая была только что создана (рис. 38). Чтобы сделать узор более мелким или более крупным, изменяйте соответствующим образом значения высоты и ширины в разделе расширенных настроек палитры Свойства объекта (рис. 39).
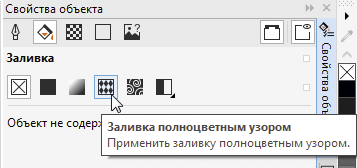
Рис. 37. Выбор подраздела Заливка полноцветным узором в разделе Заливка палитры Свойства объекта
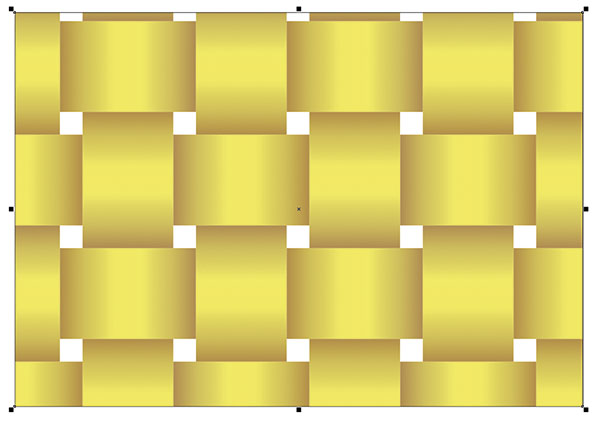
Рис. 38. Прямоугольник закрашен созданной заливкой
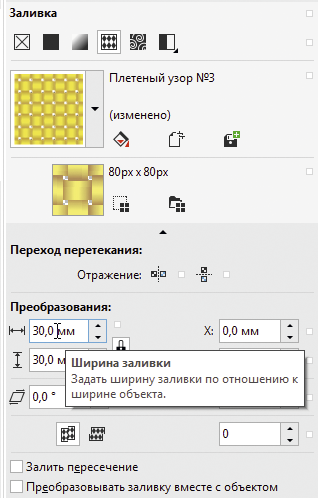
Рис. 39. Изменяя значения высоты и ширины в разделе расширенных настроек заливки, можно масштабировать узор
Заключение
Итак, мы рассмотрели процесс создания заливки в виде «плетеного» узора, базовым элементом которой является прямоугольник с градиентной заливкой. Выполнение этой работы позволит освоить и закрепить на практике навыки работы с настройками градиентных заливок, а также копирования и перемещения объектов на заданное расстояние при помощи палитры Преобразования и полей координат объекта на панели свойств.