
Создание объектов инструментом Интеллектуальная заливка
Инструмент Интеллектуальная заливка (Smart Fill) предоставляет пользователям графического редактора CorelDRAW возможность создавать объекты (в том числе и довольно сложной формы) в буквальном смысле одним щелчком мыши. В данной публикации мы рассмотрим технику применения этого приема и примеры работ, при выполнении которых использование инструмента Интеллектуальная заливка является более эффективным по сравнению с другими способами создания и трансформации объектов, имеющимися в арсенале CorelDRAW.
Как это работает
Инструмент Интеллектуальная заливка позволяет одним щелчком мыши создавать новый объект в форме области, ограниченной пересекающимися линиями других объектов. Если проводить аналогию с материальным производством, то данный прием имеет очевидное сходство с процессом отливки деталей. Но в отличие от литейщиков пользователь CorelDRAW получает результат практически мгновенно. Чтобы понять, как это работает, начнем с самого простого примера.
Выберите инструмент Прямая через 2 точки, щелкнув по соответствующей пиктограмме на панели инструментов (рис. 1). Создайте четыре линии и расположите их, как показано на рис. 2.
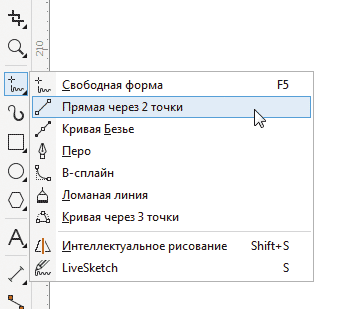
Рис. 1. Пиктограмма включения инструмента Прямая через 2 точки на панели инструментов
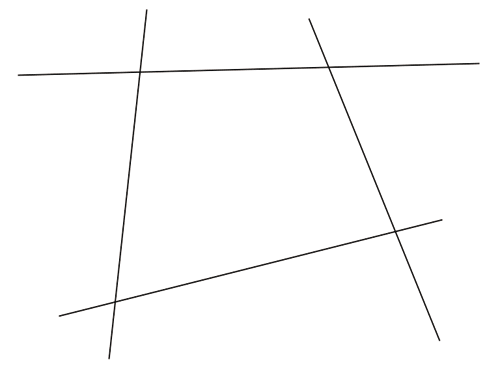
Рис. 2. Расположение линий
Переключитесь на инструмент Интеллектуальная заливка, щелкнув по соответствующей пиктограмме на панели инструментов (рис. 3). Курсор примет вид прицелаперекрестия. Поместите его внутрь области, ограниченной линиями (рис. 4), и щелкните левой кнопкой мыши.
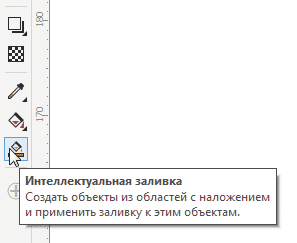
Рис. 3. Пиктограмма включения инструмента Интеллектуальная заливка на панели инструментов
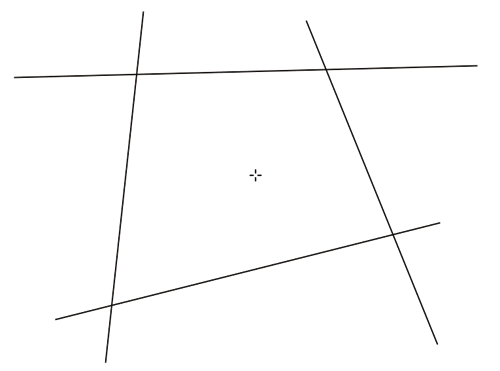
Рис. 4. Курсор установлен внутри области, ограниченной линиями
Теперь данная область закрашена цветом, который выбран в настройках CorelDRAW для заливки по умолчанию (рис. 5). С точки зрения практического использования данного инструмента важно то, что в результате выполнения описанной операции создан новый объект. Чтобы убедиться в этом, переключитесь на инструмент выделения и переместите закрашенную область (рис. 6). Вы можете выбрать другую заливку, цвет и толщину абриса независимо от исходных объектов (рис. 7).
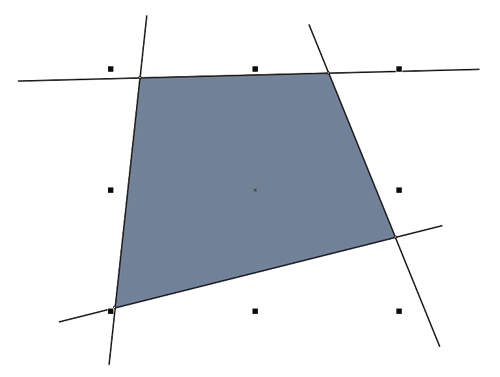
Рис. 5. Выбранная область закрашена
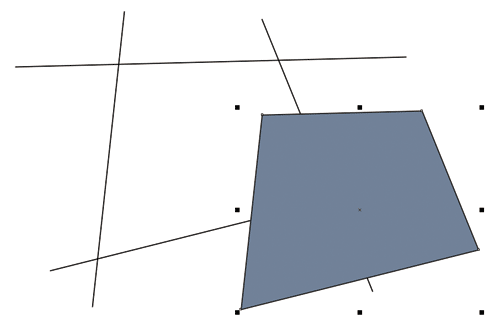
Рис. 6. Закрашенная область — это отдельный объект
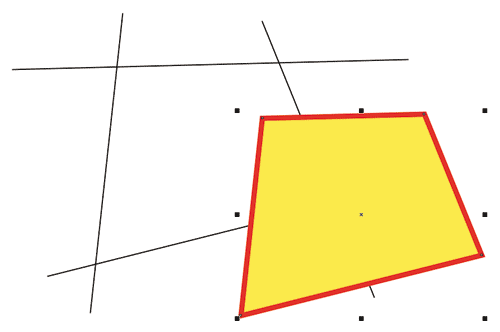
Рис. 7. Вы можете выбрать другую заливку, цвет и толщину абриса, независимо от исходных объектов
Как станет ясно в процессе выполнения описанных ниже упражнений, в качестве исходных объектов могут быть использованы не только кривые, но и различные фигуры (эллипсы, окружности, многоугольники и пр.). Для этого необходимо соблюсти два важных условия. Вопервых, область, которую вы хотите использовать в качестве шаблона для создания нового объекта, должна быть ограничена линиями со всех сторон, иными словами, она должна иметь сплошную границу без разрывов по всему периметру. А вовторых, для получения предсказуемого результата исходные объекты (замкнутые кривые, геометрические фигуры и т.д.) не должны иметь заливки.
Схема аддитивной цветовой модели
Чтобы получить практические навыки использования инструмента Интеллектуальная заливка, постройте простую схему из трех окружностей, которая иллюстрирует принцип формирования цветов аддитивной модели.
При помощи инструмента Эллипс создайте окружность, удерживая нажатой клавишу Ctrl в процессе рисования. Задайте для этого объекта режим без заливки и абрис черного цвета (рис. 8).
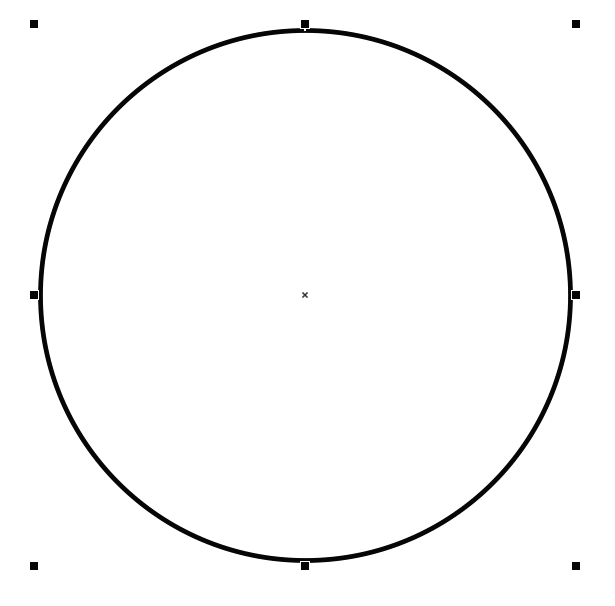
Рис. 8. Создание окружности
Не снимая выделения, переключитесь на инструмент выбора и щелкните курсором по окружности, чтобы перейти в режим вращения. Переместите маркер оси вращения, как показано на рис. 9.
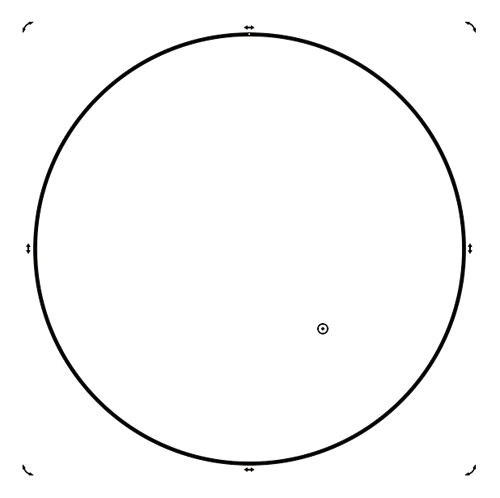
Рис. 9. Перемещение маркера оси вращения в режиме поворота
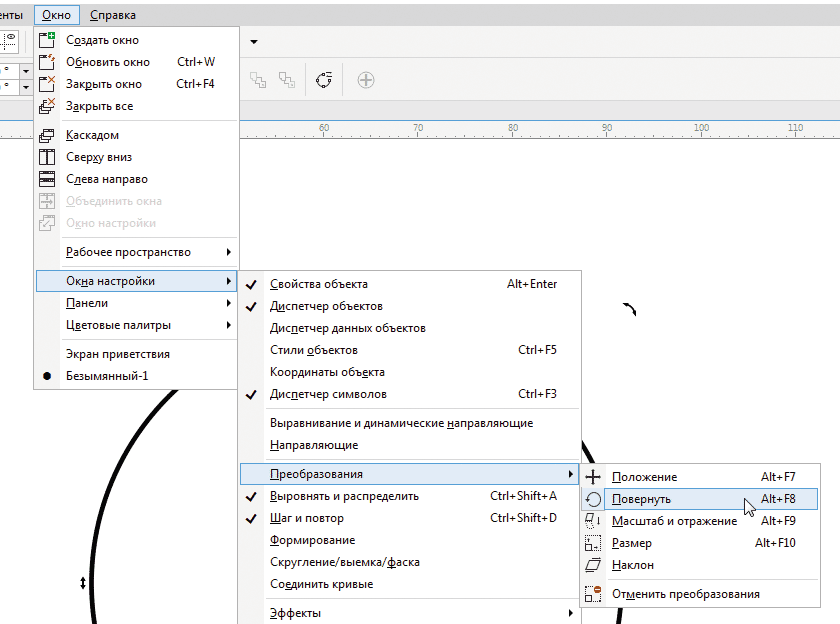
Рис. 10. Включение отображения раздела Повернуть палитры Преобразования в главном меню
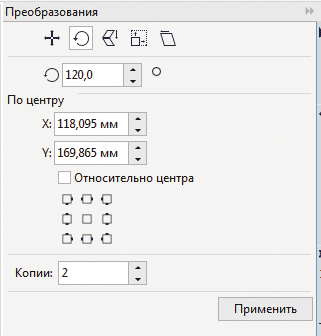
Рис. 11. Настройки параметров вращения в разделе Повернуть палитры Преобразования
Откройте раздел Повернуть палитры Преобразования. Для этого выберите в меню Окно -> Окна настройки -> Преобразования -> Повернуть (рис. 10) или нажмите сочетание клавиш AltF8. В поле Угол поворота введите значение 120°, а в поле количества копий — 2 (рис. 11). Затем нажмите кнопку Применить в правом нижнем углу палитры. Если всё было сделано правильно, в результате получится комбинация из трех пересекающихся окружностей (рис. 12).
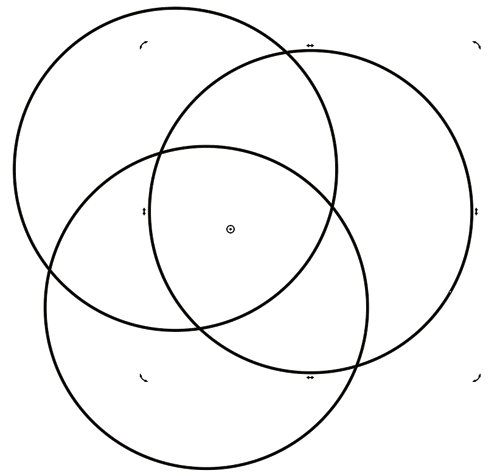
Рис. 12. Результат вращения — комбинация из трех пересекающихся окружностей
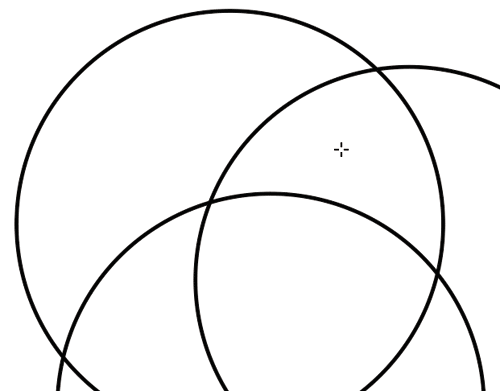
Рис. 13. Перемещение курсора
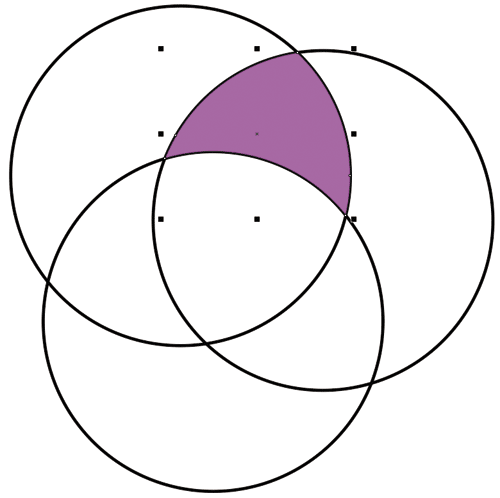
Рис. 14. Выбор заливки для созданной области
Выберите инструмент Интеллектуальная заливка. Переместите курсор внутрь одной из областей, ограниченных контурами трех окружностей (рис. 13), и щелкните левой кнопкой мыши. Выберите для созданного объекта заливку пурпурного цвета (рис. 14). Аналогичным образом создайте еще два объекта и закрасьте их голубым и желтым цветами (рис. 15).
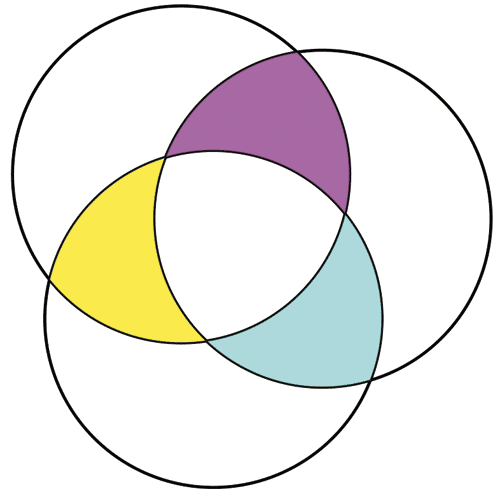
Рис. 15. Цвета заливки для новых объектов
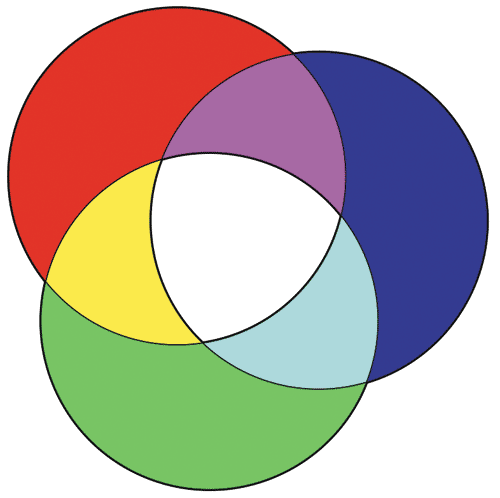
Рис. 16. Созданы и раскрашены еще три объекта
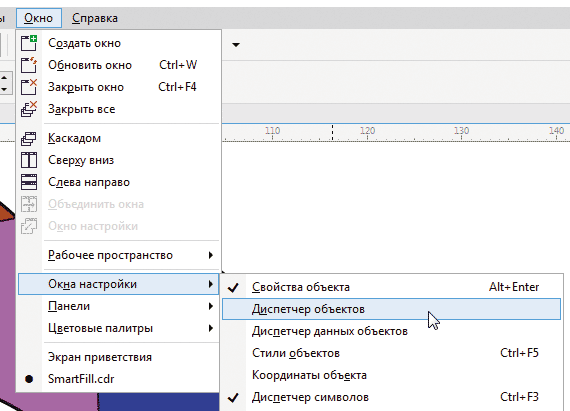
Рис. 17. Включение отображения палитры Диспетчер объектов в главном меню
Используя тот же прием, создайте еще три объекта и выберите для них заливки красного, зеленого и синего цветов (рис. 16).
Теперь можно удалить исходные окружности, которые выполнили свою функцию. Удобнее всего это сделать при помощи палитры Диспетчер объектов. Откройте ее, выбрав в меню Окно -> Окна настройки -> Диспетчер объектов (рис. 17). В списке объектов текущего слоя выделите три объекта с названием Эллипс (рис. 18) и нажмите клавишу Del.
Выделите оставшиеся объекты и выберите для них режим без абриса. Схема готова (рис. 19).
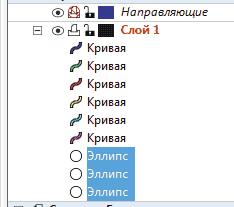
Рис. 18. Выделение окружностей в палитре Диспетчер объектов
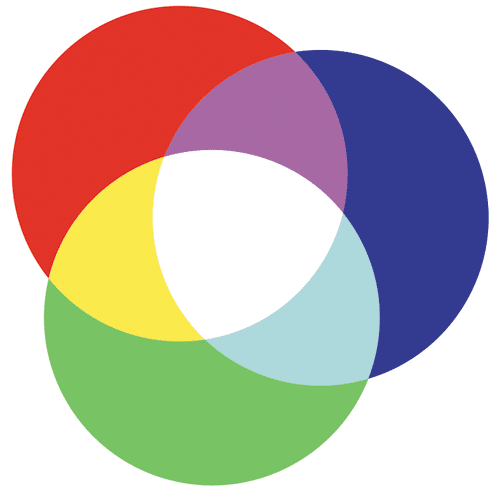
Рис. 19. Готовое изображение
Комбинирование фигур и кривых
Теперь рассмотрим пример создания нового объекта с использованием комбинации из геометрической фигуры и кривой.
При помощи инструмента Прямоугольник создайте прямоугольник. Удалите заливку (если она есть) и выберите тонкий абрис черного цвета (рис. 20).
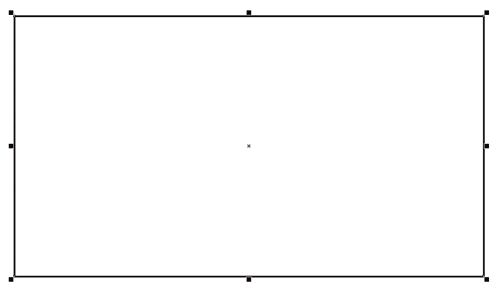
Рис. 20. Создание прямоугольника
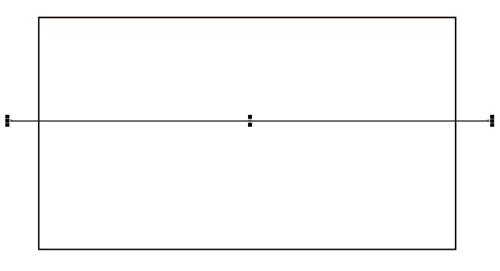
Рис. 21. Создание линии
Переключитесь на инструмент Прямая через 2 точки. Создайте линию, как показано на рис. 21 (она может не быть строго горизонтальной, но обязательно должна пересекать обе боковые стороны прямоугольника).
Не снимая выделения, переключитесь на инструмент Искажение, нажав на соответствующую пиктограмму на панели инструментов (рис. 22). Включите режимы Искажение в виде застежкимолнии (рис. 23) и Случайное искажение (рис. 24), щелкнув по соответствующим пиктограммам на панели свойств. При изменении числовых значений в полях Амплитуда застежкимолнии (рис. 25) и Частота застежкимолнии (рис. 26) меняется вид ломаной линии, в которую преобразована исходная прямая. Эти же действия можно выполнять, перемещая маркеры, отображаемые поверх объекта (рис. 27). Добившись желаемого эффекта, переключитесь на инструмент Интеллектуальная заливка.
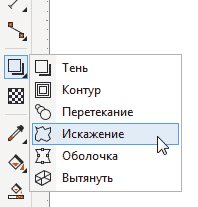
Рис. 22. Пиктограмма включения инструмента Искажение на панели инструментов
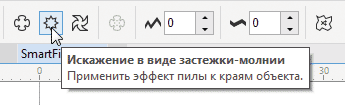
Рис. 23. Пиктограмма включения режима Искажение в виде застежки-молнии на панели свойств
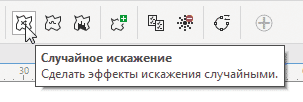
Рис. 24. Пиктограмма включения режима Случайное искажение на панели свойств
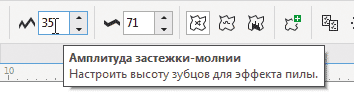
Рис. 25. Поле ввода числового значения параметра Амплитуда застежки-молнии на панели свойств
Поместите курсор внутрь области, ограниченной тремя сторонами прямоугольника и ломаной линией, и щелкните левой кнопкой мыши. В результате создан объект в виде прямоугольника с «оборванной» нижней стороной (рис. 28). Выберите для него режим без абриса и градиентную заливку, как показано на рис. 29. Настройки заливки в палитре Свойства объекта показаны на рис. 30, числовые параметры узлов приведены в таблице.
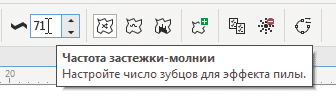
Рис. 26. Поле ввода числового значения параметра Частота застежки-молнии на панели свойств
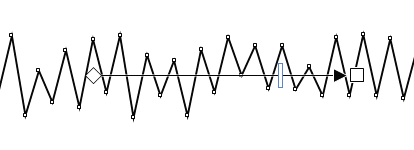
Рис. 27. Изменять значения амплитуды и частоты искажений можно путем перемещения маркеров, отображаемых поверх объекта
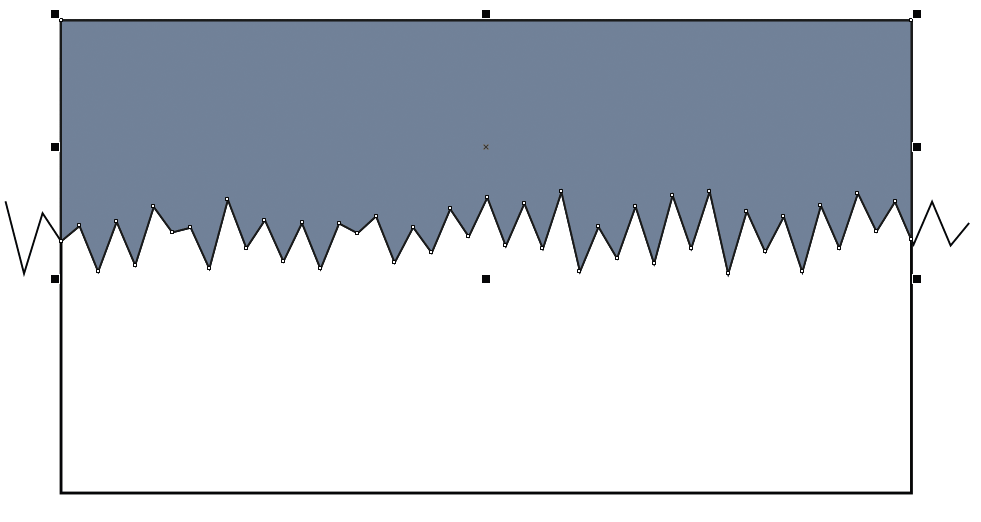
Рис. 28. Новый объект, созданный при помощи инструмента Интеллектуальная заливка
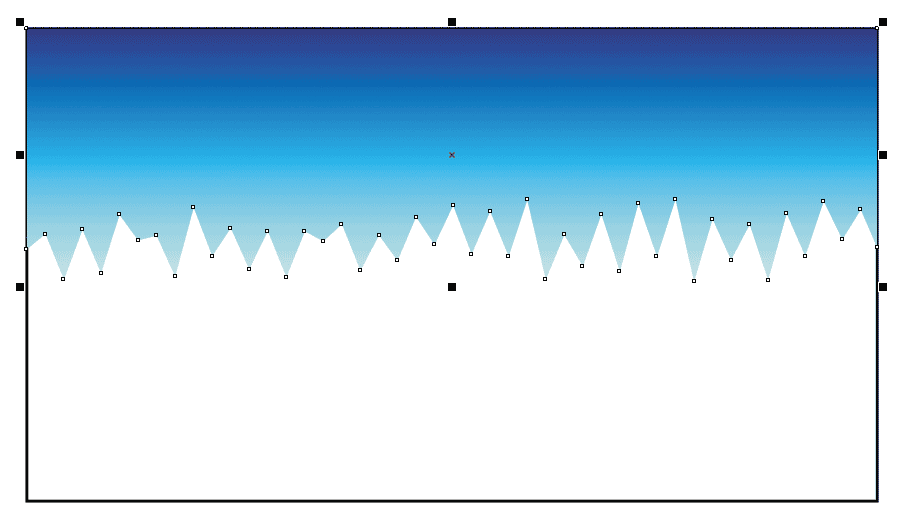
Рис. 29. Созданный объект закрашен градиентной заливкой
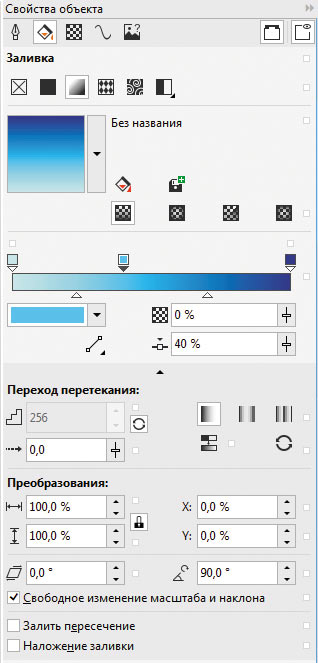
Рис. 30. Настройки градиентной заливки в палитре Свойства объекта
Параметры узловых точек градиентной заливки
№ узла |
Положение, % |
Цвет |
||
R |
G |
B |
||
1 |
0 |
153 |
255 |
255 |
2 |
40 |
0 |
204 |
255 |
3 |
100 |
0 |
51 |
153 |
Сложный узор за пять минут
Теперь создадим радиальный узор, состоящий из большого количества объектов, окрашенных в разные цвета (рис. 31). Работа над подобными изображениями обычно занимает немало времени, которое расходуется главным образом на выделение и перекрашивание многочисленных объектов. Однако в данном случае вам не придется заниматься этой рутиной.
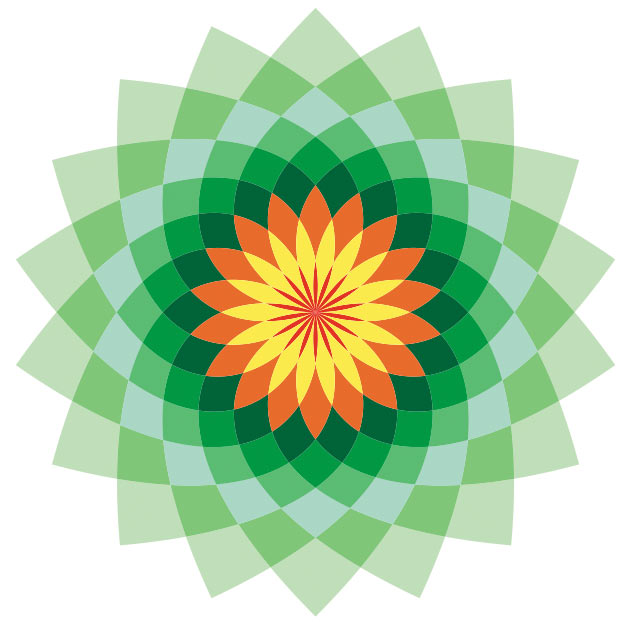
Рис. 31. Этот узор можно создать всего за пять минут
Включите инструмент Прямоугольник и создайте квадрат с длиной стороны 50 мм. Поверните его на 45°, введя это значение в соответствующее поле на панели свойств. Удалите заливку (если она есть) и выберите абрис черного цвета толщиной 0,3 мм (рис. 32).
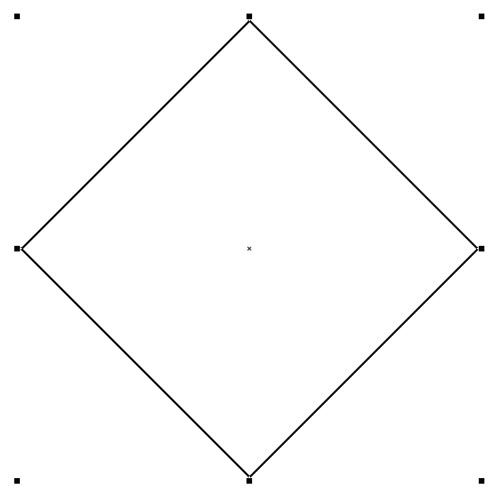
Рис. 32. Создание квадрата
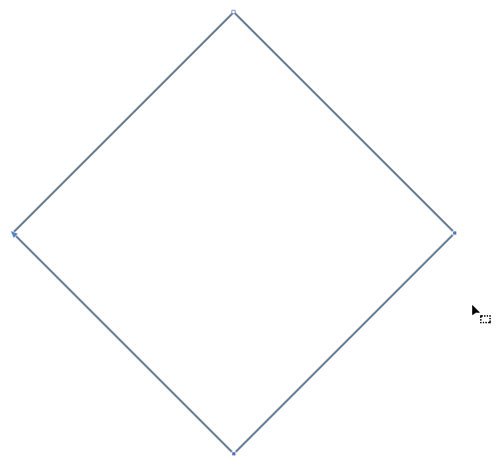
Рис. 33. Выделение узловых точек инструментом редактирования форм
Преобразуйте квадрат в кривые, выбрав в меню Объект -> Преобразовать в кривую или нажав сочетание клавиш CtrlQ. Переключитесь на инструмент редактирования форм (F10), выделите нижнюю и обе боковые узловые точки (рис. 33) и удалите их. В результате получилась симметричная фигура каплевидной формы (рис. 34).
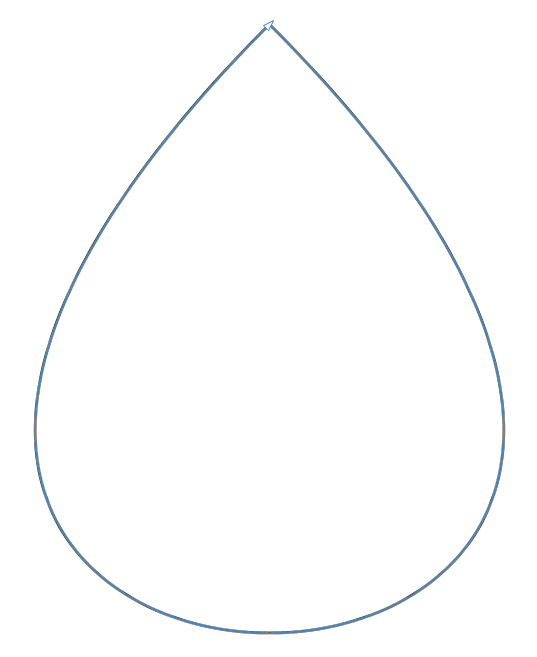
Рис. 34. Модифицированный объект
Переключитесь на инструмент выбора и щелкните еще раз по модифицированному объекту, чтобы перейти в режим вращения (рис. 35). Переместите маркер оси вращения, совместив его с нижней точкой кривой. При выполнении этой операции ориентируйтесь по всплывающей надписи «средняя точка», которая появится рядом с маркером, когда он окажется в нужной позиции (рис. 36).
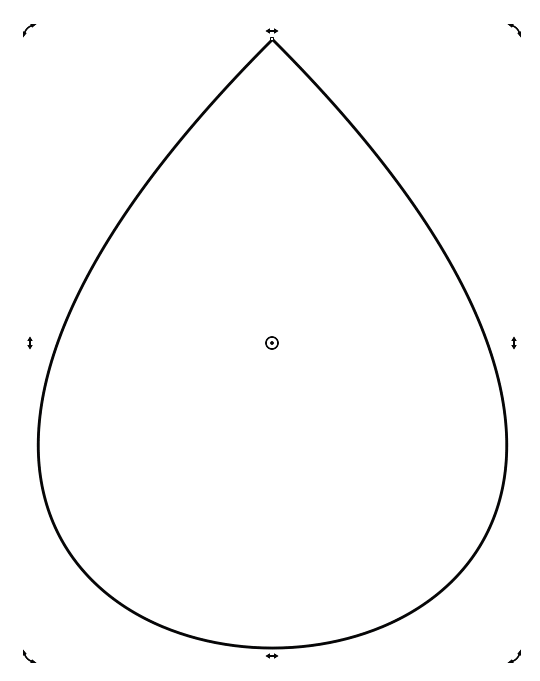
Рис. 35. Переключение в режим вращения
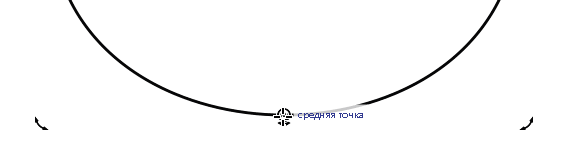
Рис. 36. Перемещение маркера оси вращения
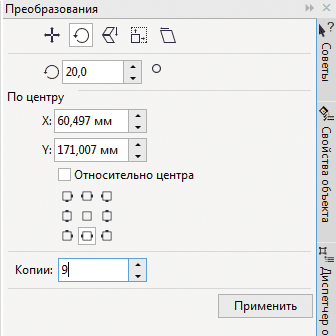
Рис. 37. Настройки параметров вращения в разделе Повернуть палитры Преобразования
Откройте раздел Повернуть палитры Преобразования. В поле угла поворота введите значение 20°, в поле количества копий — 9 (рис. 37). Убедитесь в том, что опция «относительно центра» отключена. Нажмите кнопку Применить в правом нижнем углу палитры. В результате создана группа из десяти объектов, которая послужит сеткой для создания элементов узора (рис. 38).
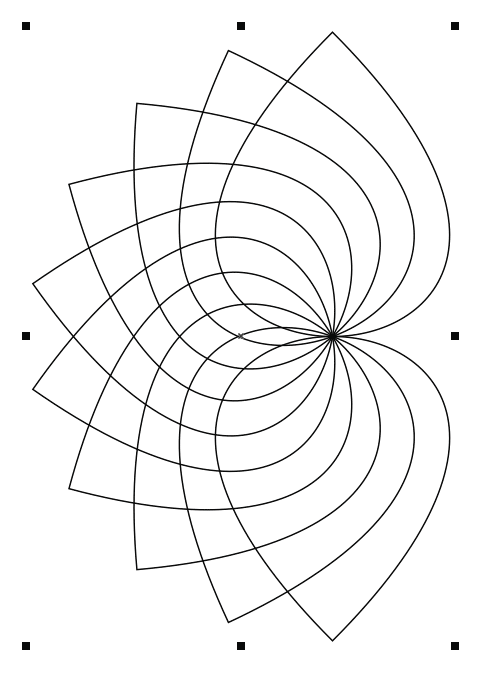
Рис. 38. Результат вращения — группа из десяти объектов
Выделите все объекты и заблокируйте их. Для этого щелкните правой кнопкой мыши и выберите пункт Блокировать объект в контекстном меню (рис. 39).
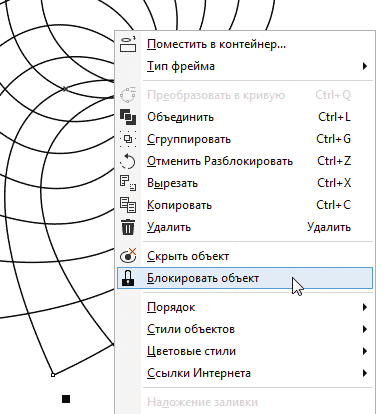
Рис. 39. Выбор пункта Блокировать объект в контекстном меню
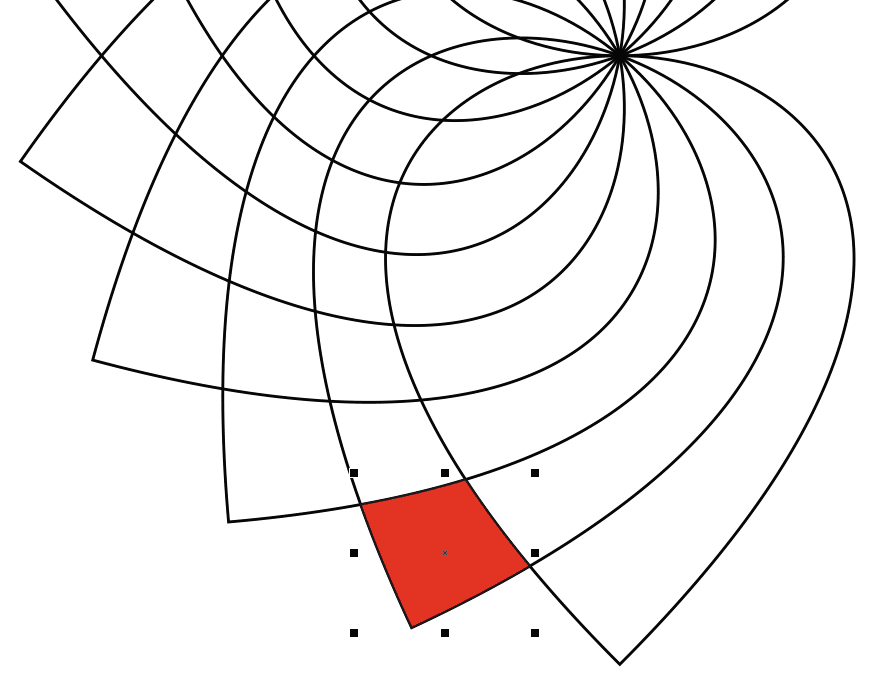
Рис. 40. Создание нового объекта при помощи инструмента
Включите инструмент Интеллектуальная заливка и создайте новый объект, выполнив заливку области, ограниченной линиями ранее созданных фигур, как показано на рис. 40. Выберите для него заливку нужного цвета (рис. 41).
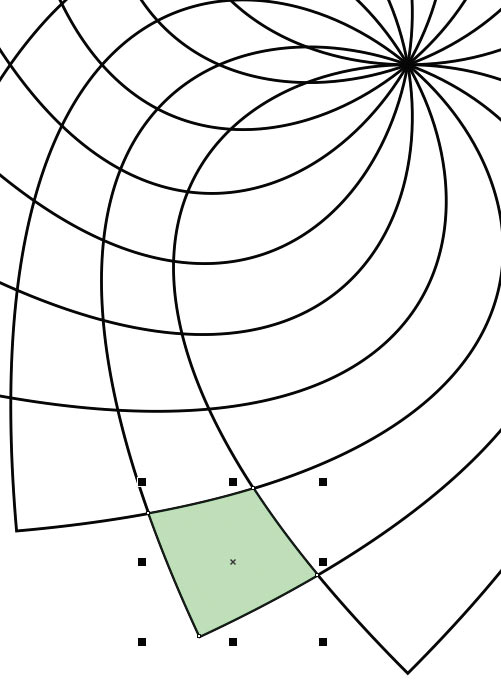
Рис. 41. Изменение заливки созданного объекта
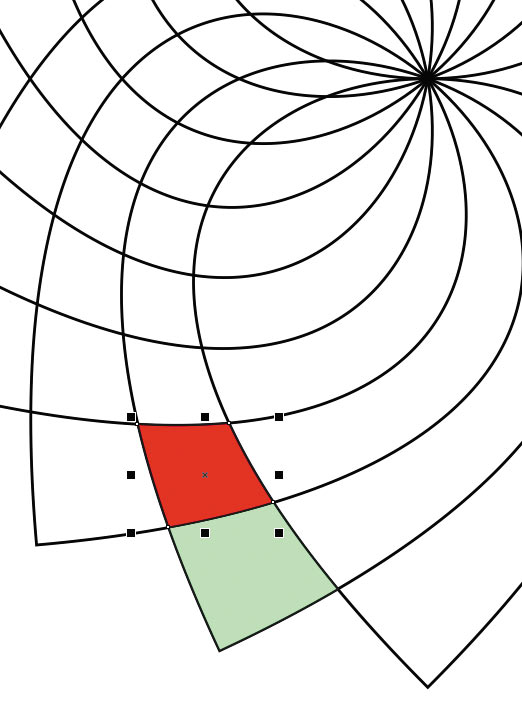
Рис. 42. Создание еще одного объекта при помощи инструмента Интеллектуальная заливка
Создайте еще один объект, выполнив заливку смежной области (рис. 42), и выберите для него заливку другого цвета (рис. 43).
Действуя аналогичным способом, создайте цепочку из девяти объектов с заливкой разного цвета, расположенных в виде широкой дуги (рис. 44).
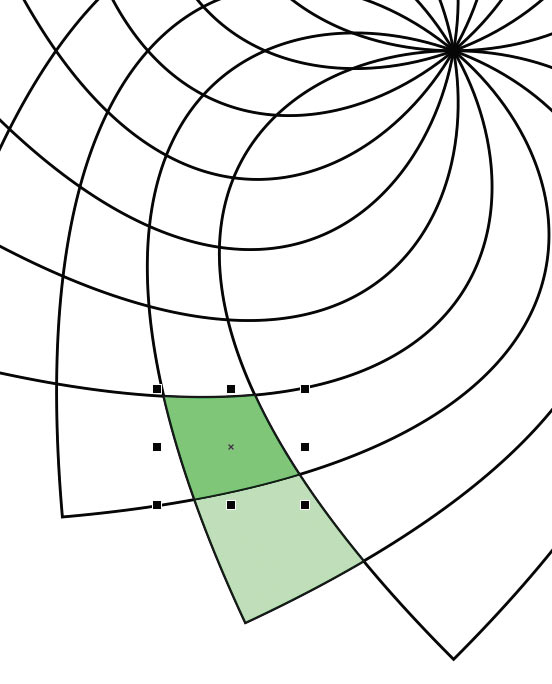
Рис. 43. Изменение заливки нового объекта
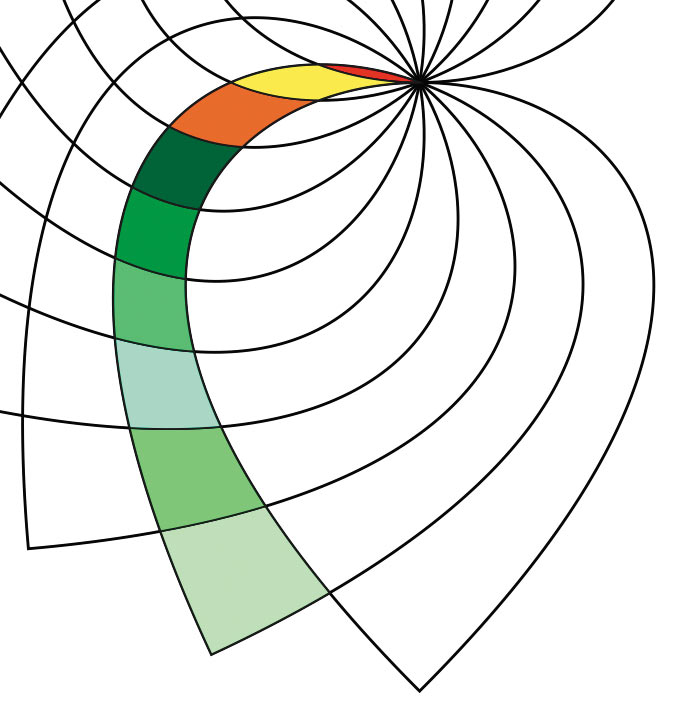
Рис. 44. Цепочка из девяти объектов, созданных при помощи инструмента Интеллектуальная заливка
Вспомогательные объекты выполнили свою функцию, и теперь их можно удалить. Удобнее всего это сделать при помощи палитры Диспетчер объектов. Откройте ее, выбрав в меню Окно -> Окна настройки -> Диспетчер объектов. В списке объектов текущего слоя выделите все заблокированные объекты (рис. 45). Их легко идентифицировать по пиктограмме в виде схематического изображения закрытого замка, расположенной перед названием. Разблокируйте выделенные объекты. Для этого щелкните правой кнопкой мыши по названию любого из них и выберите в контекстном меню пункт Разблокировать объект (рис. 46). Удалите разблокированные объекты нажатием клавиши Del (рис. 47).
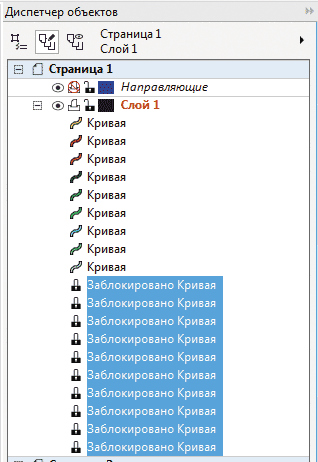
Рис. 45. Выделение заблокированных объектов в палитре Диспетчер объектов
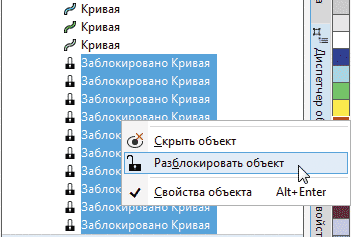
Рис. 46. Выбор пункта Разблокировать объект в контекстном меню
Инструментом выбора выделите все оставшиеся объекты и задайте для них режим без абриса (рис. 48). Не снимая выделения, щелкните по любому из объектов, чтобы перейти в режим вращения. Переместите маркер оси вращения, совместив его с крайней правой узловой точкой верхнего объекта. Ориентиром при выполнении этой операции служит всплывающая надпись «узел», которая появится рядом с маркером (рис. 50).
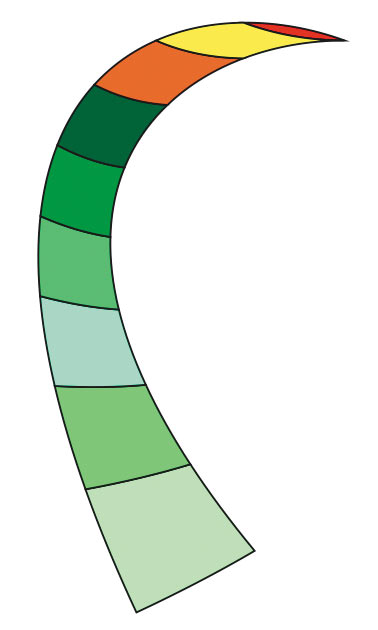
Рис. 47. Вспомогательные объекты удалены
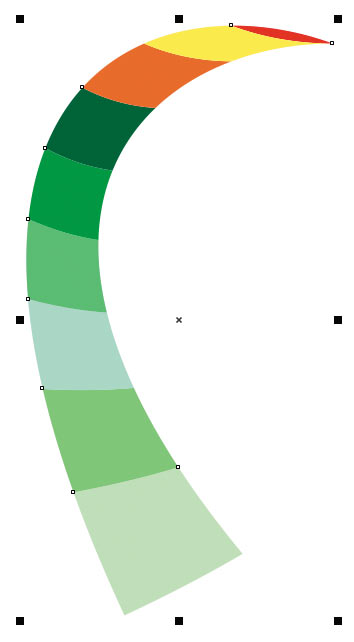
Рис. 48. Удаление абриса выделенных объектов
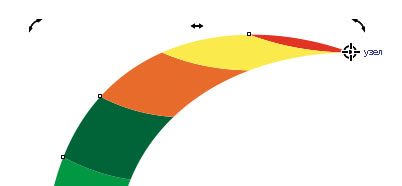
Рис. 49. Перемещение маркера оси вращения
Откройте раздел Повернуть палитры Преобразования. В поле угла поворота введите значение 20°, в поле количества копий — 17 (рис. 50). Убедитесь в том, что опция «относительно центра» отключена. Нажмите кнопку Применить в правом нижнем углу палитры. Узор готов (рис. 51).
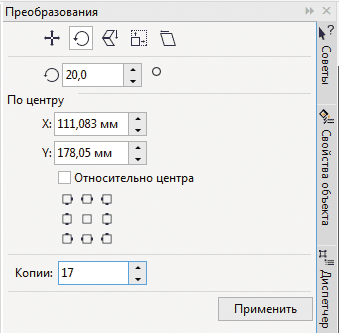
Рис. 50. Настройки параметров вращения в разделе Повернуть палитры Преобразования
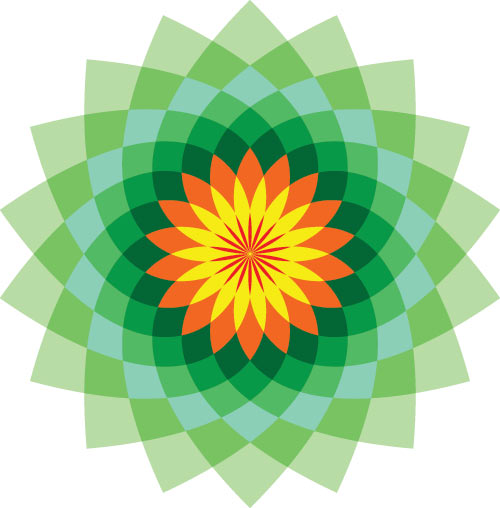
Рис. 51. Результат вращения — радиальный узор из 162 объектов
Заключение
Итак, мы рассмотрели технику создания объектов при помощи инструмента Интеллектуальная заливка. В некоторых случаях, ряд из которых наглядно проиллюстрирован описанными выше примерами, такой способ является гораздо более эффективным по сравнению с другими инструментами, имеющимися в арсенале пользователя графического редактора CorelDRAW. Грамотное использование данного приема позволит получить желаемый результат за меньшее количество действий, таким образом сэкономив немало времени.