
Уроки фотошопа. Все о кистях
Работа кистями в программе Adobe Photoshop CS3 очень интересна, так как можно применять различные наборы кистей, загружать их дополнительно, используя для этого либо Библиотеку стилей, либо внешний набор. Самые экзотические кисти из Интернета доступны — осталось только научиться закачивать их в программу! А при помощи кистей эксперименты в программе станут более творческими и многогранными. Статья посвящена именно этому: загрузке, созданию и настройке кистей.
Этап 1. Использование кистей
Создадим в Photoshop CS3 новый документ: File → New (или, для любителей горячих клавиш, Ctrl + N) с любыми размерами:
1. Активируем инструмент Brush Tool — основной рабочий инструмент в данном уроке:
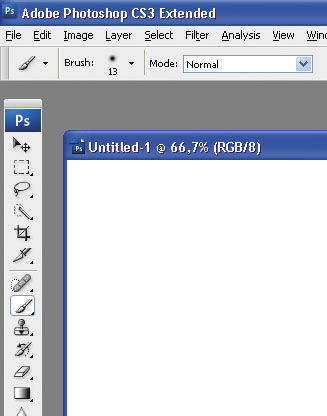
Обратите внимание на панель параметров данного инструмента: параметр, который содержит опции настройки размера, формы и жесткости, также называется Brush!
2. Раскройте параметр Brush на панели рисования и пролистайте список кистей:
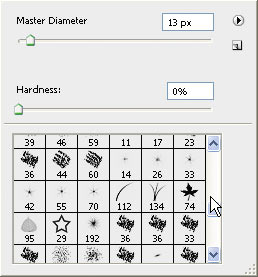
Каждый вид кисти соответствует определенной задаче: некоторые кисти неплохо имитируют работу натуральных инструментов (мел, масло, гуашь), другими можно дорисовывать кончики волос и ретушировать кожу. Выберите декоративную кисть, например кленовый лист!
3. Подбор цвета кисти:
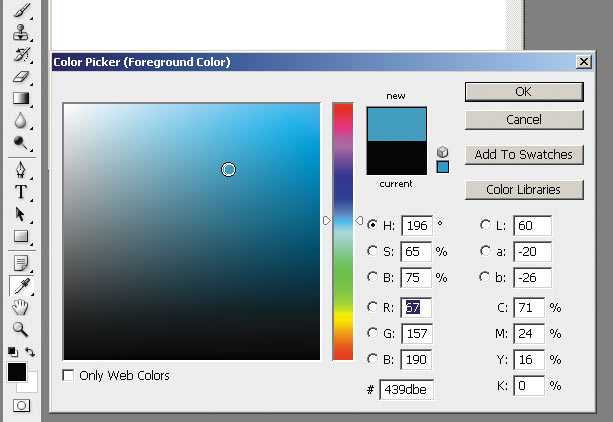
Каждый вид кисти соответствует определенной задаче: некоторые кисти неплохо имитируют работу натуральных инструментов (мел, масло, гуашь), другими можно дорисовывать кончики волос и ретушировать кожу.
Выберите декоративную кисть, например кленовый лист!
4. Проведите кисточкой с выбранным цветом по полотну. Что у нас получилось:
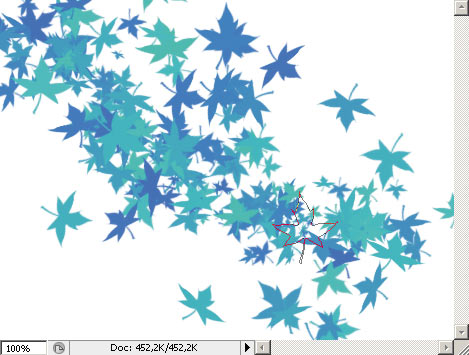
Вот она — хитрая настройка кисточки! Проводим кисточкой, а листьев получается много, все под разным углом и разного размера, да и цвет меняется…
Этап 2. Загрузка кистей
1. В Photoshop большинство кистей скрыто, но достать их легко:
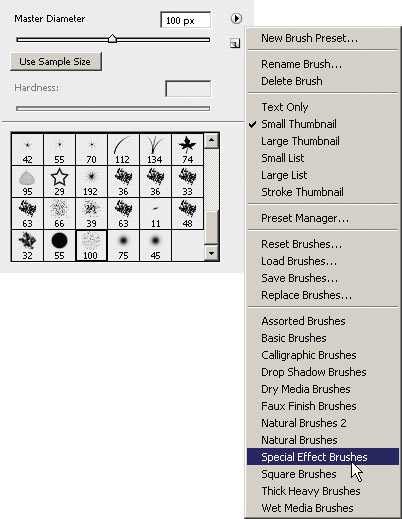
Если вы развернете параметр Brush на панели инструментов и пройдете по кнопке, то увидите ряд команд, из которых весь последний блок — кисти, которые Photoshop имеет в наличии! Перед вами так называемая «Библиотека кистей». Выберите, например, набор Special Effect Brushes.
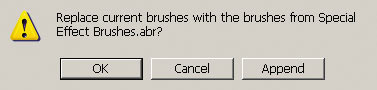
| Совет Во всплывающем окне, которое появится после щелчка, выберите опцию Appended (добавить) — благодаря этому вы не потеряете исходных кистей! |
2. Результат: декоративных кистей прибыло! Бабочки да цветочки! Как же загрузить именно то, что нужно?
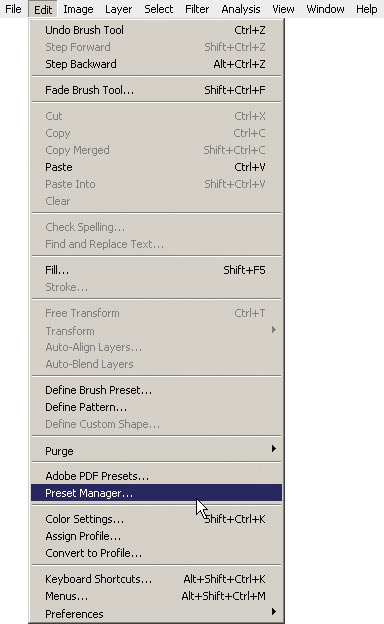
Алгоритм простой: скачать любую кисть из Интернета и выполнить команду:
Edit → Preset manager
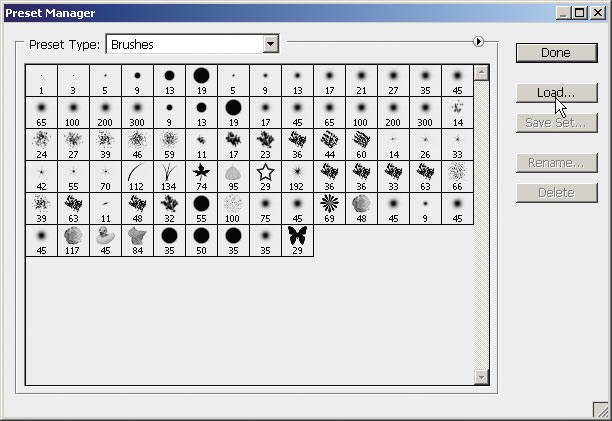
В появившемся окне выполнить команду Load и указать путь к нужной кисточке!
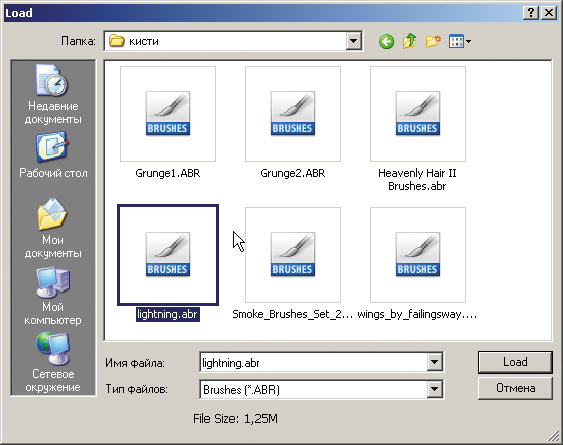
Например, выберем кисть в виде молний.
Результат:
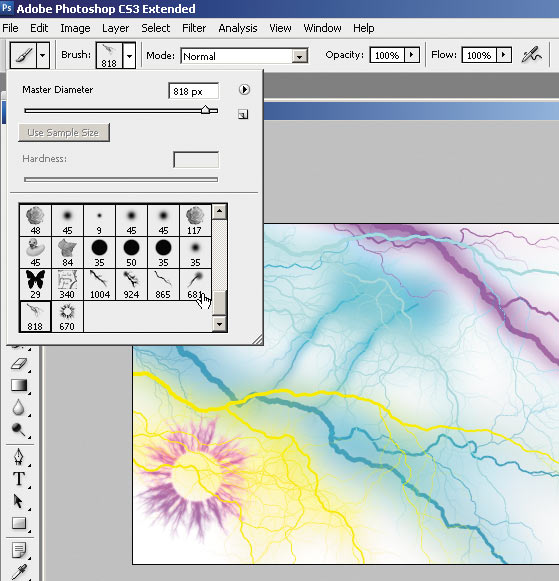
Кисти загружены — ими уже можно рисовать различными цветами и размерами!
| Совет Желательно при работе с декоративными кистями предварительно создавать новый слой в палитре Layers. В дальнейшем это даст вам возможность перемещать мазок кисти, лежащий на отдельном слое (Move tool), а также модифицировать его при помощи команд трансформации (Ctrl + T). |
Этап 3. Создание кистей
1. Для создания кисти используйте контрастные цвета: например белый фон и черный объект, хотя это и не обязательно. Рассмотрим простой вариант:
Создайте документ (File->New) размером 10x10 см.
Подберите черный цвет для инструмента Brush tool и выберите обычную форму кисти.
Изобразите что-нибудь на полотне.
Выполните команду: Edit -> Define Brush Preset.
Дайте кисти имя (не обязательно).
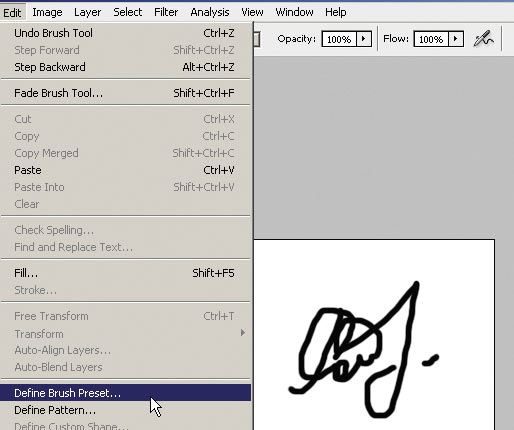

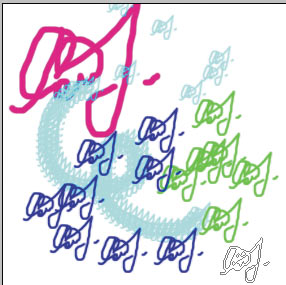
Готово! Теперь вы можете рисовать своей новой кистью, любыми цветами и размерами!
2. Но это еще не все! Как же появились на свет естественные кисти в виде ворон, бриллиантов, губ? Неужели их рисовали гении? Совершенно не обязательно! Ведь можно определить кисть из любой фотографии!
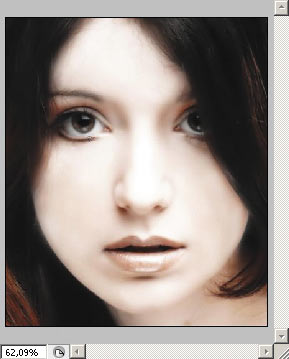
Откройте любую фотографию.
Выполните команду: Edit -> Define Brush Preset.
Дайте кисти имя.
Создайте документ побольше (50x50 см).
Выберите инструмент Brush tool и в параметре Brush отыщите свою кисть (в самом низу списка).

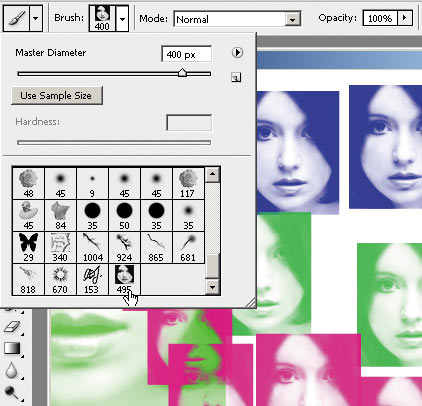
| Совет Если вы хотите в качестве кисти определить не всё изображение, а только его часть — задействуйте Eraser tool (ластик). Следует аккуратно стереть ненужные части изображения и выполнить команду Edit → Define Brush Preset. Не волнуйтесь за стертые места — программа их попросту не увидит! Работайте строго на Background — функция не терпит прозрачности! |
Этап 4. Настройка кистей
1. Цель данного этапа — сделать кисть интересной! Для примера можно использовать свадебную фотографию.
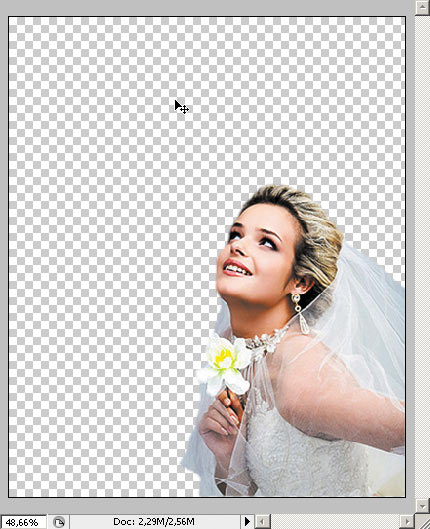
Открываем любую интересную фотографию и устраняем исходный фон любым удобным для вас способом.
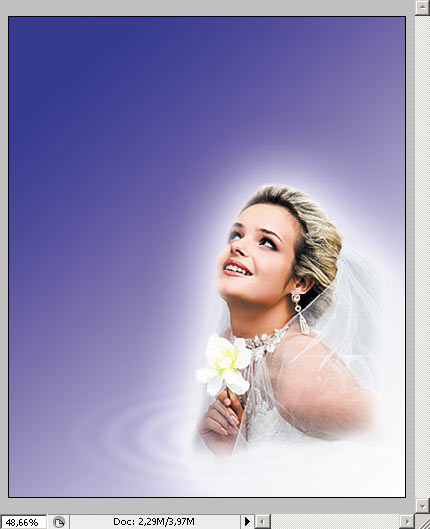
Добавляем изюминку:
Градиент на отдельном слое. Работа инструмента Gradient tool.
Свечение внутреннее и внешнее. Работа с эффектами Outer Glow и Inner Glow.
Круги на воде при помощи фильтра Zig-Zag.
2. Приступаем к созданию кисти!
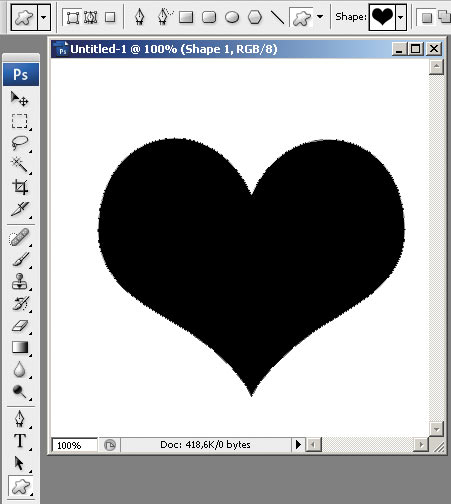
Как обычно, создаем новый документ: File -> New размером 10x10 см.
Выбираем альтернативный инструмент для создания кисти: Shape tool.
На панели параметров выберите среди прочих форм сердце.
Нарисуйте сердце, удерживая левую клавишу мыши.
Определите фигуру (по сути, она является векторной маской) как кисть нашей командой: Edit -> Define Brush Preset.
Внимание! Команда сработает ТОЛЬКО в случае, если предварительно вы устраните контур фигуры. Если раньше вы не сталкивались с векторными объектами, то достаточно просто в палитре Layers щелкнуть на Background. Контур фигуры исчезнет.
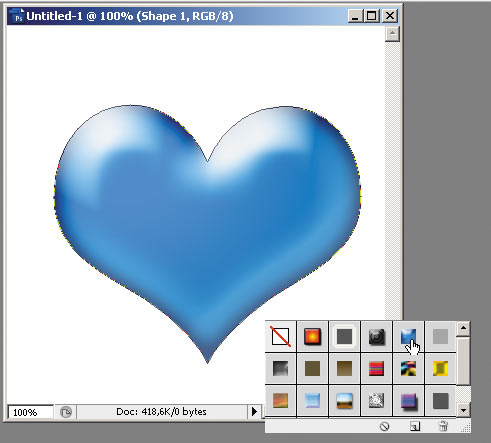
| Совет Чтобы кисть была объемной, рекомендую использовать стили. Можно даже воспользоваться стандартными заготовками программы в палитре Styles. |

3. Пробуем кисть! Пока она скучная…
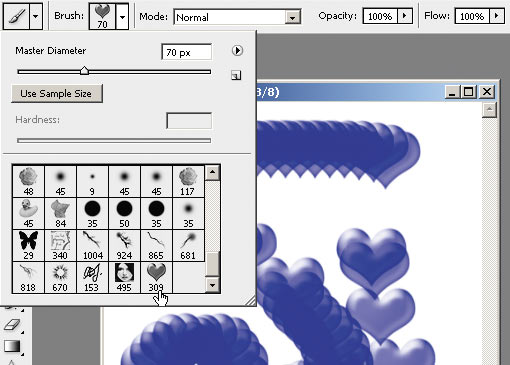
1. Создайте снова тренировочный полигон (50x50 см).
2. Выберите инструмент Brush tool и в параметре Brush отыщите свою кисть-сердце.
3. Рисуем: при проведении кистью создается просто череда объектов.
4. Настройка кисти:
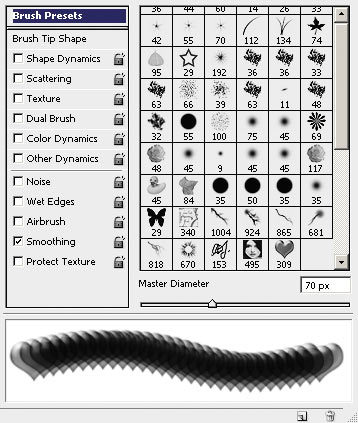
Достаточно нажать на клавишу F5 на клавиатуре, когда активирован инструмент Brush tool, — и вы увидите расширенную настройку кисти! Можно также выполнить команду из главного меню: Window → Brushes.
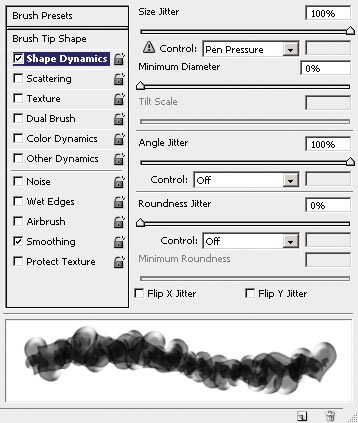
Проставляем с вами настройки, как на скриншотах, убедимся, что вид кисти изменился (процесс можно наблюдать в окне предварительного просмотра). В первой категории мы производим настройку колебания размера и угла вращения.
Внимание! Для проставления настроек мало поставить галочку на категорию Shape Dynamics, нужно щелкнуть по данной категории!
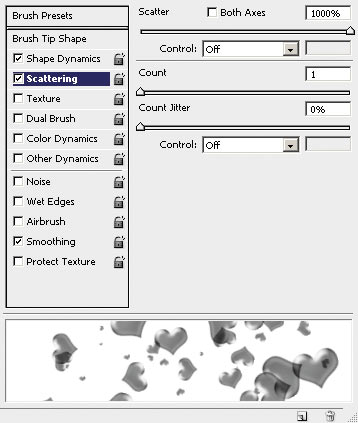
В категории Color Dynamics настраиваем колебания цвета.
Внимание! Мы установили колебание Foreground и Background, а значит, цветовой диапазон будущей кисти зависит от ваших активных цветов в программе!
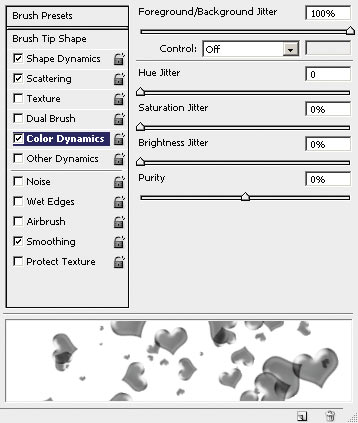
В категории Scattering настраиваем разброс кисти.
| Совет Кисть со всеми настройками можно пересохранить. |
![]()
В зависимости от цвета активных цветов я увижу колебания цвета кисти. Здесь я смело могу рассчитывать на сине-голубовато-белую гамму! При необходимости поменяйте цвета.
Результат:
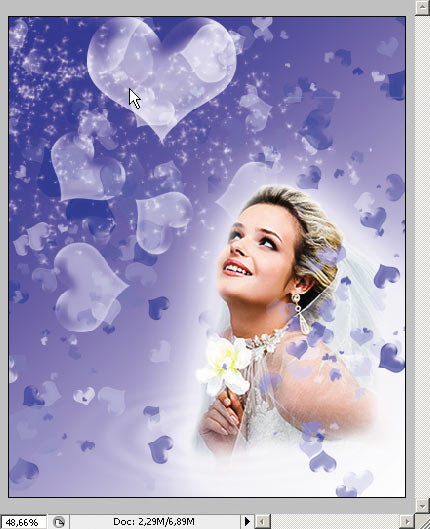
Создаем новый слой: Layer → New → Layer (Ctrl+Sift+N), начинаем рисовать кистью!